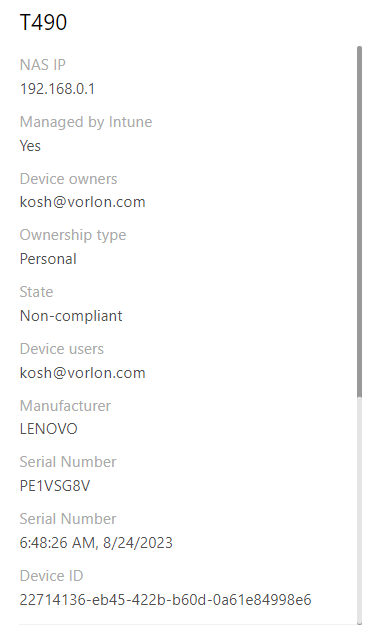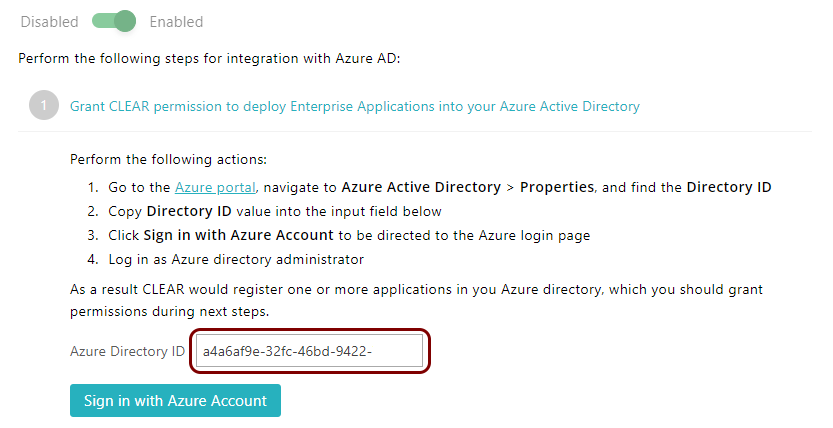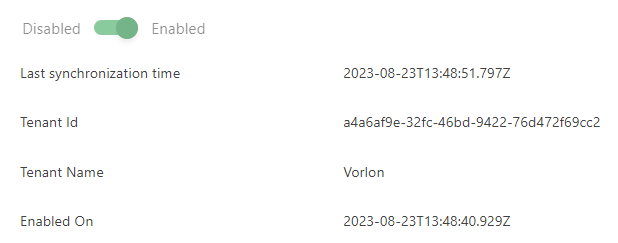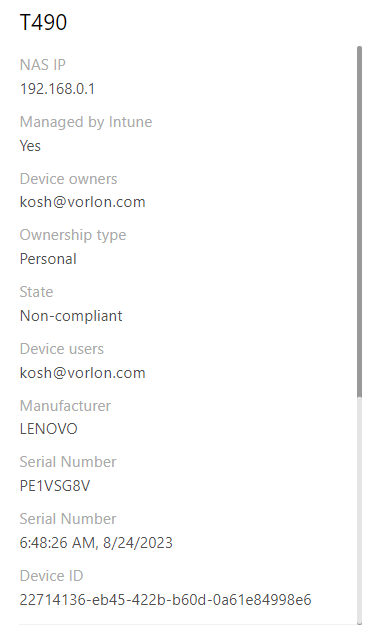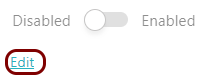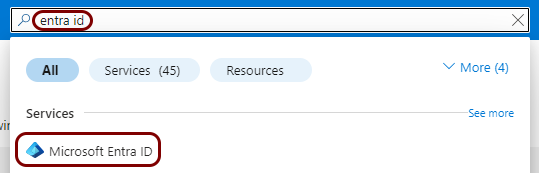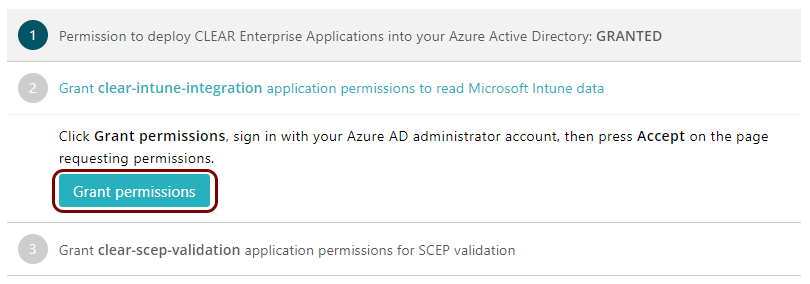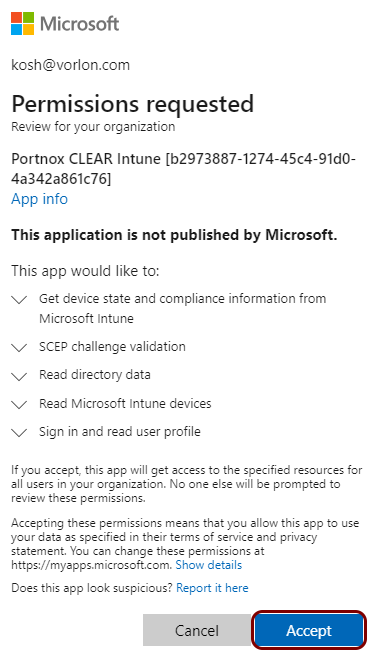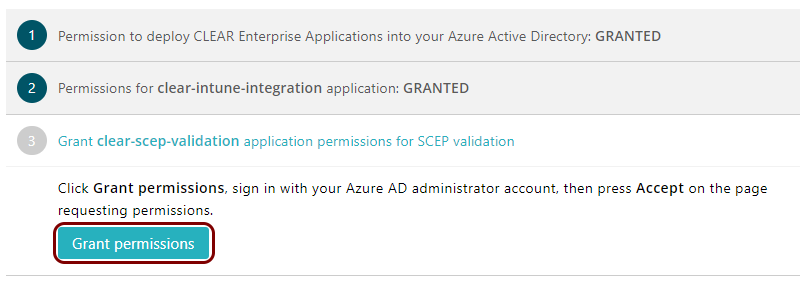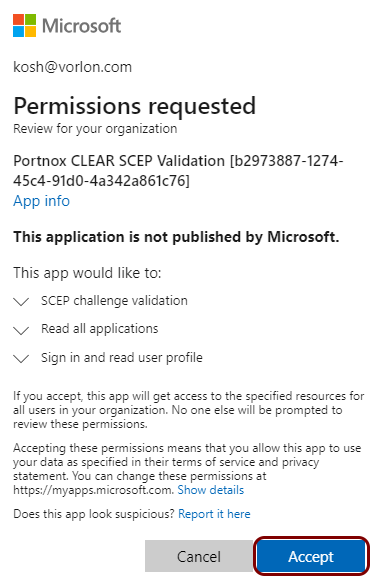In this topic, you will learn how to set up the integration between Portnox™ Cloud and Microsoft Intune.
Important: To integrate Portnox Cloud with Microsoft Intune, you must first
integrate it with Entra ID. Both integrations must use the same directory.
-
In the Cloud portal top menu, click on the Settings option.
-
In the Cloud portal left-hand side menu, click on the option.
-
Enable Microsoft Intune integration
-
Under the MS Intune integration service heading and description, click on the
Edit link.
-
Click on the Disabled/Enabled switch to put it in the Enabled
position.
-
Click on the Save button.
-
Check if the Entra ID field is automatically populated with the tenant ID from your Entra ID
integration.
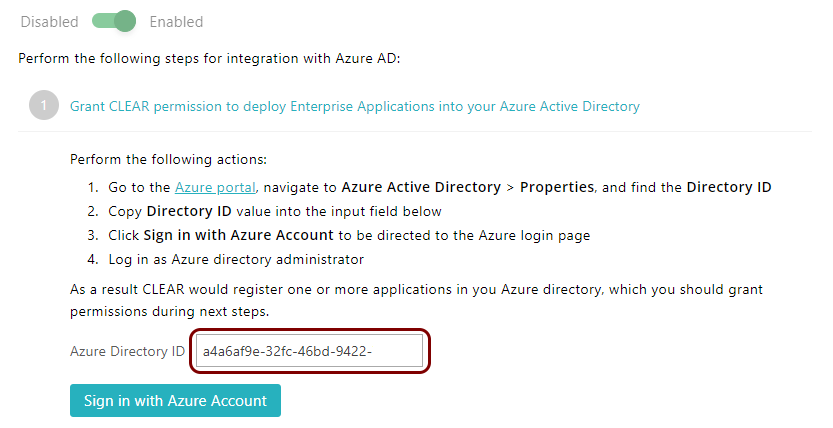
If the Entra ID field is not populated, perform the following steps:
-
Open the Azure Portal in a new
browser tab.
-
In the Search resources, services, and docs field, start typing entra
id. When the Microsoft Entra ID tile is visible below, click on this
tile.
-
In the Overview section, click on the ⧉ icon
next to the Tenant ID field to copy the Tenant ID value to the clipboard.
-
Close the Azure Portal browser tab.
-
Go back to the Portnox Cloud browser tab and paste the Tenant ID into the Entra ID
field.
-
Grant Portnox Cloud permissions to deploy enterprise applications in your Azure tenant.
-
Click on the Sign in with Entra ID Account button.
Your browser will display a Microsoft prompt to select an account.
-
Click on the admin account for your Azure tenant.
Your browser may display a Microsoft prompt asking you to confirm the required permissions.
-
Click on the Accept button to confirm permissions that the Portnox Cloud enterprise
application will have to your Microsoft Entra ID data.
-
Grant the Portnox Cloud enterprise application permissions to read Microsoft Intune data.
-
Click on the Grant permissions button.
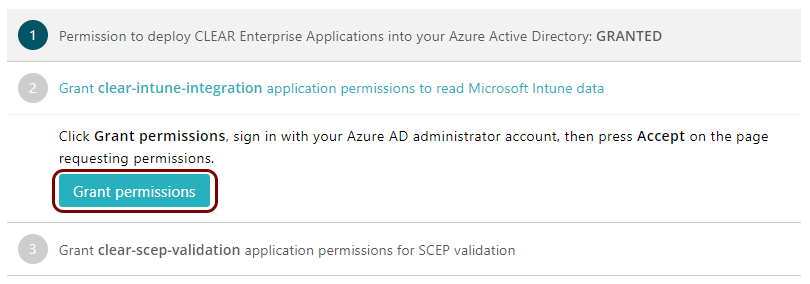
Important: If the selected Azure account does not have administrative privileges, you may be unable
to integrate or asked to contact your administrator.
Your browser may display a Microsoft prompt asking you to confirm the required permissions.
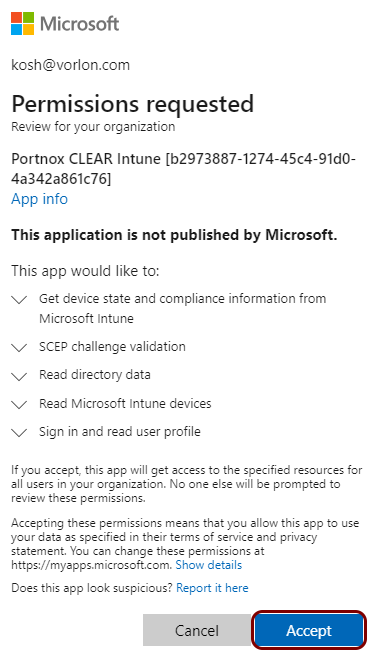
-
Click on the Accept button to confirm permissions that the Portnox Cloud enterprise
application will have to your Microsoft Intune data.
-
Grant the Portnox Cloud enterprise application permissions for SCEP validation.
-
Click on the Grant permissions button.
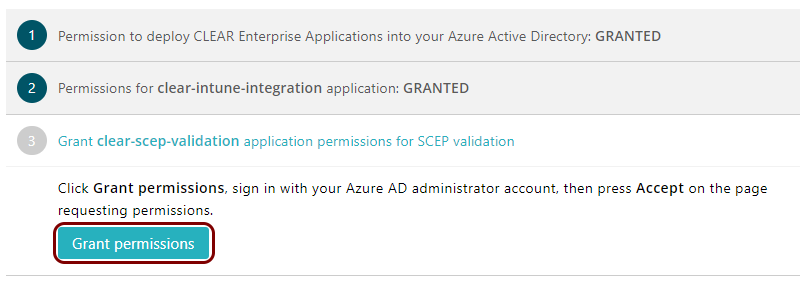
Important: If the selected Azure account does not have administrative privileges, you may be unable
to integrate or asked to contact your administrator.
Your browser will display a Microsoft prompt asking you to confirm the required permissions.
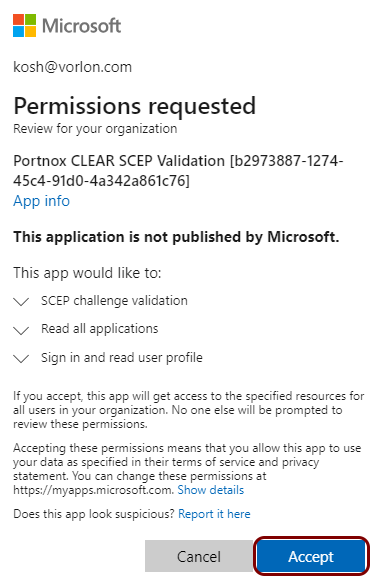
-
Click on the Accept button to confirm permissions that the Portnox Cloud enterprise
application will have for SCEP validation.
Result: Your Intune integration is now active.
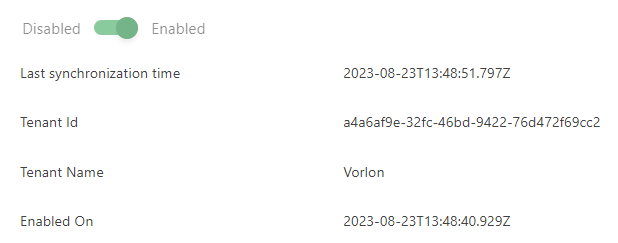
You can see Intune-related information for specific devices on the Devices screen by selecting an
Intune-managed device from the list and scrolling the right-hand side pane.