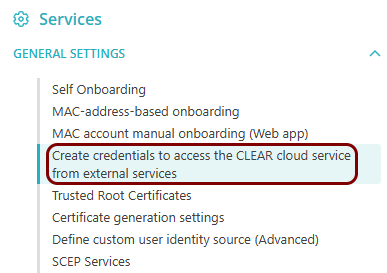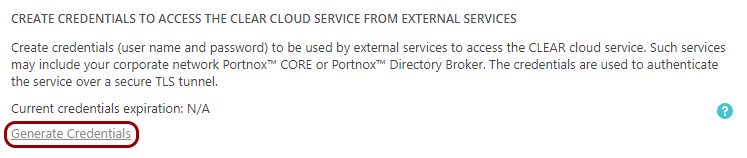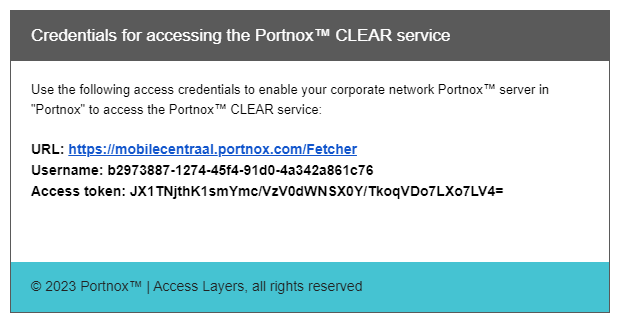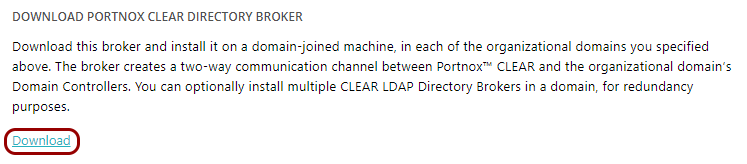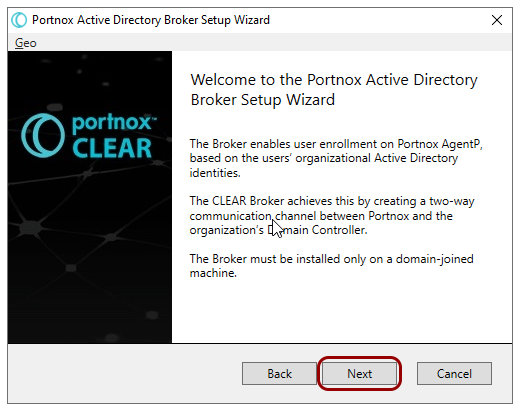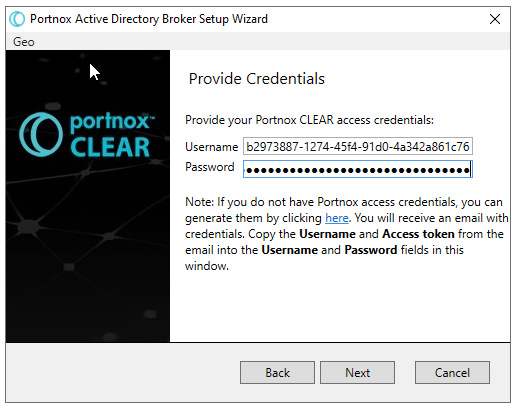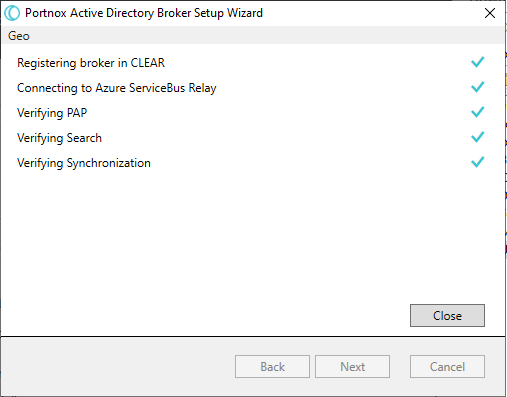Integrate with Active Directory
In this topic, you will learn how to integrate Portnox™ Cloud with a local Active Directory (AD) instance using the Portnox LDAP Broker.
Make sure that you have at least one Windows server (physical or virtual), which has access to the local Active Directory, and where you can install the Portnox LDAP Broker.
-
In the Cloud portal top menu, click on the Settings option.

-
In the Cloud portal left-hand side menu, click on the option.

- Under the DIRECTORY INTEGRATION SERVICE section, click on the Add new domain link.
-
In the User repository type field, select the Active Directory
option.
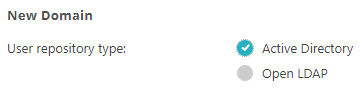
- In the Display name field, type a display name for your configuration.
-
In the Base DN field, type the Distinguished Name (DN) of the starting point for directory
server searches.

Distinguished Names are in the X.500 Directory Services format of Domain Components (DC). To convert a domain name to Domain Components, split the domain name at the period, and create a dc= entry for each part. For example, for the domain vorlon.com, the DN would be dc=vorlon,dc=com.
- In the Domain names section, click on the Add new domain name link.
-
In the Domain name field, type the domain name controlled by your local domain controller and
click on the Add button.
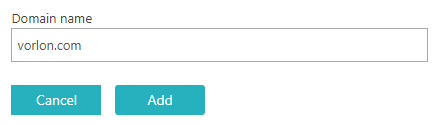
- In the Domain controllers (DC) field, click on the Add new Domain Controller link.
-
In the Host and Port fields, enter the IP address of your domain
controller and the port number, and then click on the Save button.

The typical port numbers are 389 for non-encrypted connections and 636 for SSL/TLS connections. If you want to use SSL/TLS connections to connect to your domain controllers, select the Use SSL checkbox below.
Note: There are two standards of SSL/TLS connections with LDAP, LDAPS (LDAP over SSL) and STARTTLS (LDAP over TLS). Portnox Cloud uses the LDAPS (LDAP over SSL) standard. - Click on the Save button below to save your configuration.
-
Create credentials to access Portnox Cloud from external services.
Note: Skip this step, if you already created the credentials for another purpose earlier.
-
Download, install, and configure the Portnox LDAP Broker software.
Note: The Portnox LDAP Broker is available for Windows only.
- Optional: If you want to configure your Active Directory or OpenLDAP integration or set additional options, read the following topic: Edit your AD/OpenLDAP integration.
Result: You can authenticate devices on your network using your local Active Directory.

For troubleshooting, see the following FAQ topic: How to check if the LDAP Broker connects to the cloud