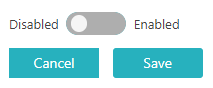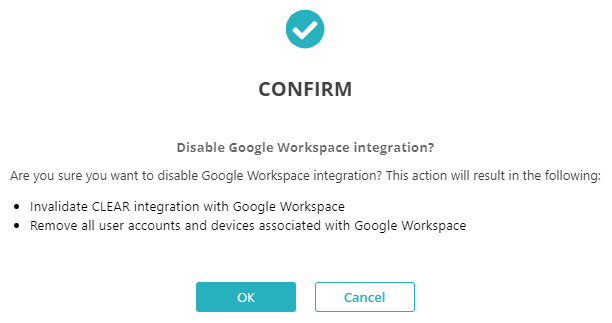Edit your Google Workspace integration
In this topic, you will learn how to edit your Portnox™ Cloud integration with Google Workspace. You will also learn about the meaning of additional options for this integration.
Before you begin, you must have a working integration with Google Workspace.
To create an integration with Google Workspace, read the following topic: Integrate with Google Workspace.
-
In the Cloud portal top menu, click on the Settings option.

-
In the Cloud portal left-hand side menu, click on the option.

The browser displays the configuration of your Google Workspace integration under the Google Workspace Integration heading and description.
-
Click on the Edit link below your configuration to start editing your Google Workspace
integration.
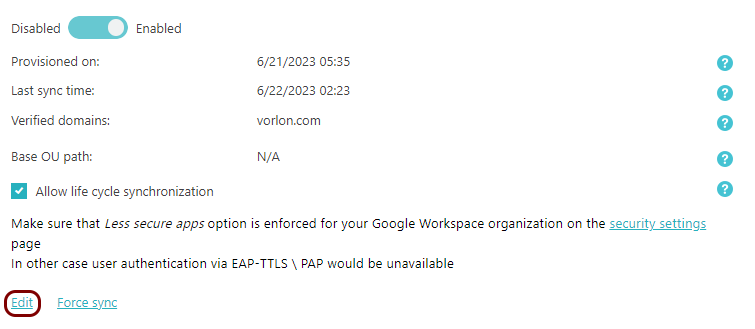
-
If you want to turn off your Google Workspace integration:
Note: If you turn the integration on again, you will have to configure it from the beginning.
-
If you want to restrict Portnox Cloud access to a specific Google Workspace organizational unit, enter the path to the
organizational unit in the Base OU path field.
Path format: Root > Sub unit 1 > Sub unit 2 > ... > Target unit
 Note: By default, all organizational units are included in the integration.
Note: By default, all organizational units are included in the integration. -
If you want to turn off life cycle synchronization, click on the Allow life cycle
synchronization checkbox to deactivate it.

Life cycle synchronization means that Portnox Cloud will react to changes in the directory. For example, if this setting is on, and if you disable or delete a Google Workspace user, all the devices associated with this user will be unregistered from Cloud. If this setting is off, you will have to unregister devices manually or wait until the retention period expires. By default, life cycle synchronization is on.
-
Click on the Save button to save your changes or click on the
Cancel button to abandon all changes.
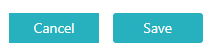
After you click on one of the buttons, Portnox Cloud will exit the edit mode.