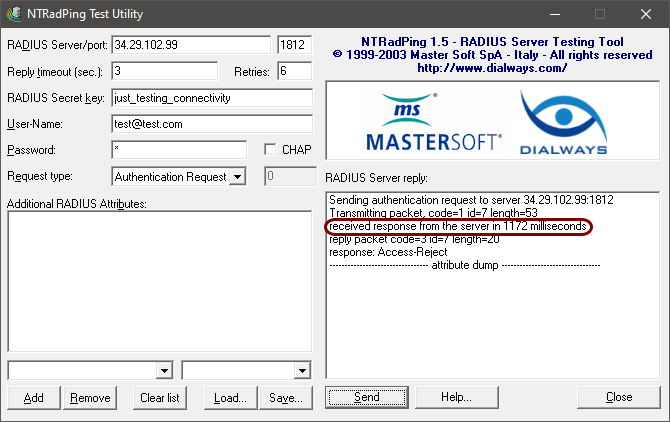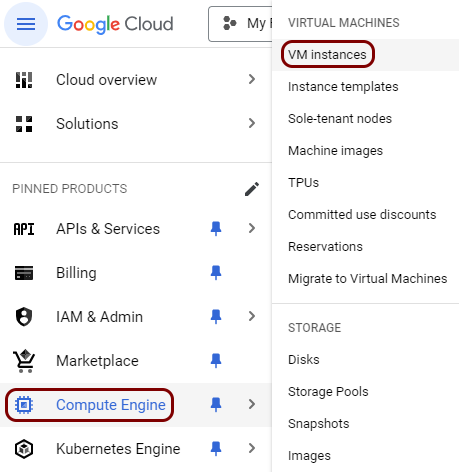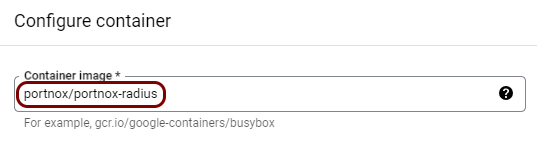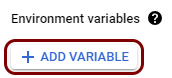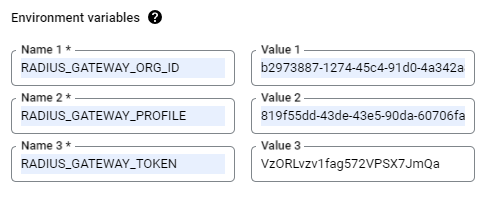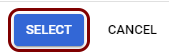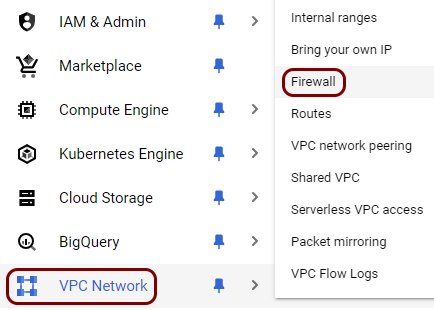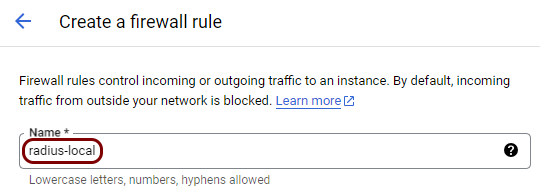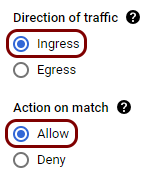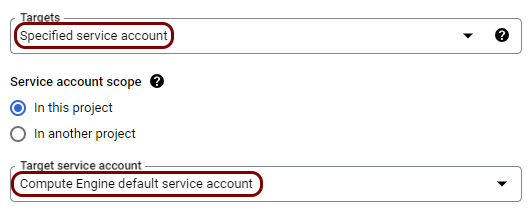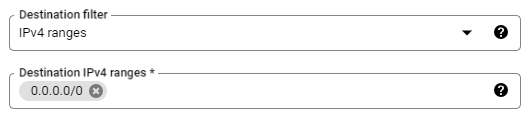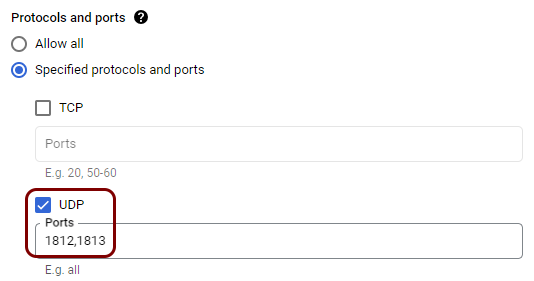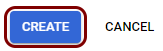Deploy the local RADIUS server container in Google Cloud Platform (GCP)
In this topic, you will learn how to deploy the Portnox™ Cloud local RADIUS server container in Google Cloud Platform (GCP) using the Google Compute Engine (GCE).
Read the following important information before you begin:
-
You can deploy containers in Google Cloud Platform using either the Compute Engine (GCE), Cloud Run, or the Kubernetes Engine (GKE). We are only describing the process for GCE due to its simplicity and applicability.
The weak spot of GCE is the inability to directly store Docker tokens as secrets. The major disadvantage of Cloud Run is the inability to reserve a fixed IP address (requires the use of Google Load Balancer). The downside of using GKE is its complexity and the necessity to use the console.
For Google documentation on deploying containers with Google Cloud Run, see the following Google documentation topic: Deploying container images to Cloud Run.
For Google documentation on deploying containers with GKE, see the following Google documentation topic: Deploying a containerized web application.
-
You cannot place NAS devices behind a NAT because the local RADIUS server uses the source IP address of the connection, and with a NAT in place, that address would be the same for several NAS devices.
Create a new VM instance in GCE
In this section, you will create a new virtual machine instance in GCE, deploy the Portnox Docker container, and assign a static, external IP address to the instance.
-
In the VM instances pane, in the top menu, click on the CREATE
INSTANCE button.
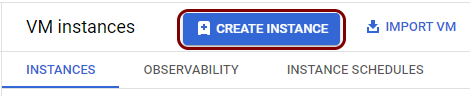
-
In the Create an instance pane, in the Name field, enter
a name for this VM instance.
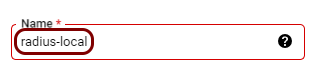
In this example, we used the name radius-local but you can use any name you like.
-
In the Container section, click on the DEPLOY CONTAINER button.
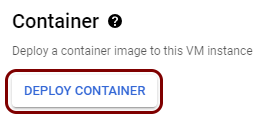
-
In the Configure container pane:
-
Click on the Advanced options heading to expand the section.

-
Click on the Networking heading to expand the section.

-
In the Network interfaces section, click on the default network
interface to edit it.
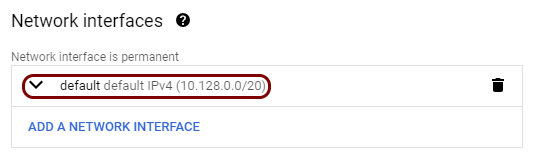
-
Click on the External IPv4 address field and then click on the RESERVE STATIC
EXTERNAL IP ADDRESS button.
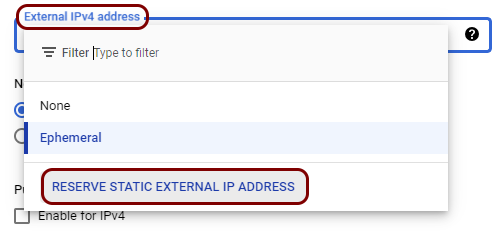
-
In the Reserve a static external IP address window, enter the name for this
reservation and then click on the RESERVE button.
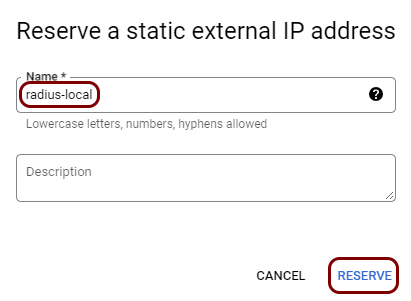
In this example, we used the name radius-local but you can use any name you like.
- In remaining fields, select values suitable for your requirements and you environment, such as the Region, Machine type, and others.
-
Click on the CREATE button to create the VM instance.

Result: The local RADIUS container is working correctly and communicating with Portnox Cloud.

Create firewall rules to allow traffic to the local RADIUS server
In this section, you will create firewall rules to open the ports required by the local RADIUS server to be reachable for clients.
While the container is running and communicating with the cloud, Google Cloud VM instances by default block access on all ports, so clients cannot use this RADIUS server yet. You need to configure the Google Cloud firewall to allow RADIUS traffic to reach the local RADIUS instance.
-
In the Firewall policies pane, in the top menu, click on the CREATE FIREWALL
RULE button.

-
In the Create a firewall rule pane:
Result: The local RADIUS instance is now able to serve clients.