Run the local RADIUS server in VMware Workstation
In this topic, you will learn how to install and configure the Portnox™ Cloud local RADIUS proxy in the VMware Workstation hypervisor.
To configure the local RADIUS proxy in the VMware Workstation hypervisor, you must first:
- Download the local RADIUS server virtual machine file for VMware (OVA format)
- Configure the settings for the local RADIUS server and download the configuration for the virtual machine file.
To do these steps, go to the following topic: Set up a local RADIUS server using a virtual machine.
At a minimum, a local RADIUS server needs 1 CPU and 1 GB of RAM. This is enough for most customers, but actual results may vary. Customers should monitor the server’s performance and add more resources if needed to avoid overloading it.
For very large setups, it’s recommended to use up to 8 CPUs with a combined PassMark score above 14,000, 32 GB of RAM, and SSD storage. This setup is similar to a higher-end laptop.
- Run the VMware Workstation.
-
In the right-hand side pane, click on the Open a Virtual Machine tile.
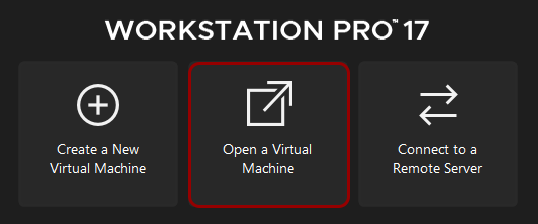
- In the file selector, find the PortnoxLocalRadius.ova file that you downloaded earlier and open it.
-
In the Import Virtual Machine window, enter a name for the virtual machine and click on the
Import button.
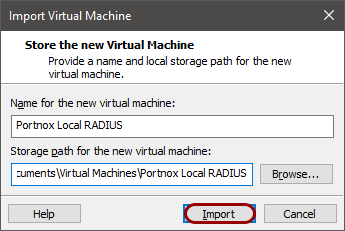
In this example, we used the name Portnox local RADIUS, but you can use any name you like.
-
In the right-hand side pane, click on the Edit virtual machine settings link.
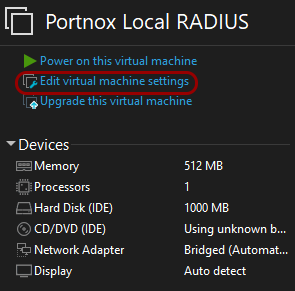
-
In the Virtual Machine Settings window, click on the CD/DVD icon on the
left-hand side, select the Use ISO image file option in the right-hand side pane, click on the
Browse button, find the PortnoxLocalRadiusConfiguration.iso file that
you downloaded earlier, and open it. Then, click on the OK button.
 Note: The exact name of the file is PortnoxLocalRadiusConfiguration-HOSTNAME.iso, where HOSTNAME is the host name you entered when configuring the local RADIUS server.
Note: The exact name of the file is PortnoxLocalRadiusConfiguration-HOSTNAME.iso, where HOSTNAME is the host name you entered when configuring the local RADIUS server. -
In the right-hand side pane, click on the Power on this virtual machine link.
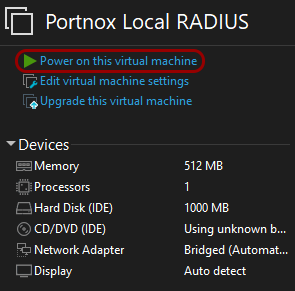
Result: Your local RADIUS server is active.
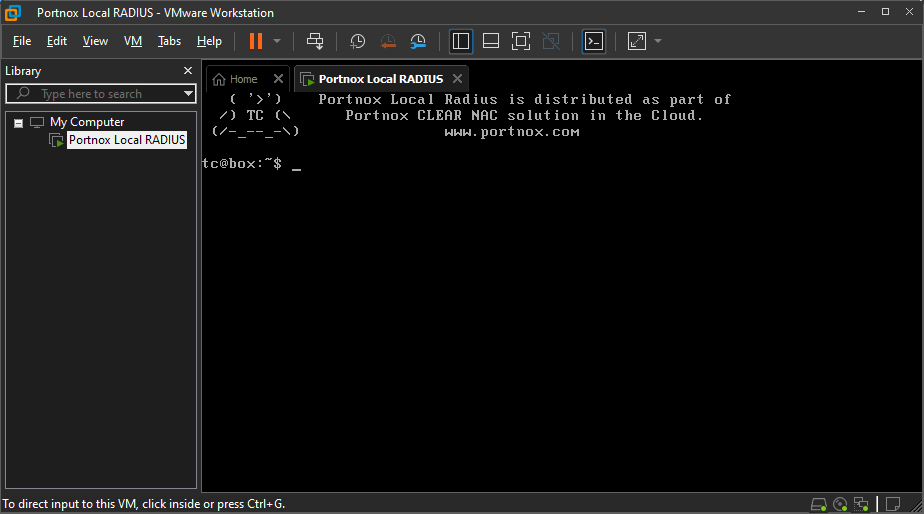
You can check its status in Portnox Cloud, in the section.

